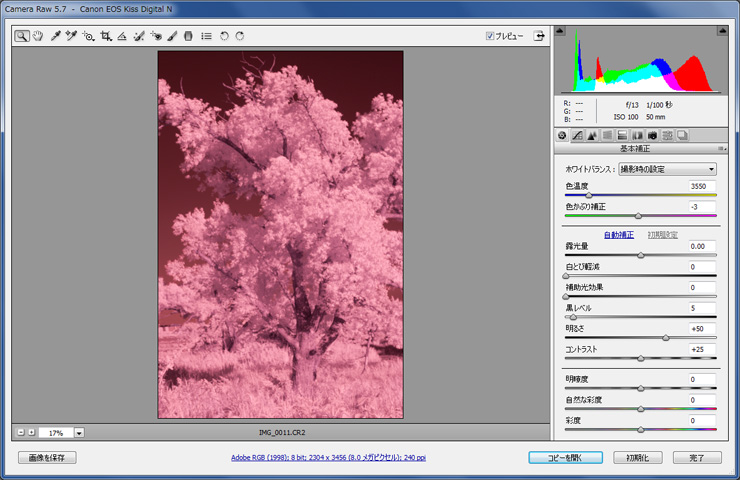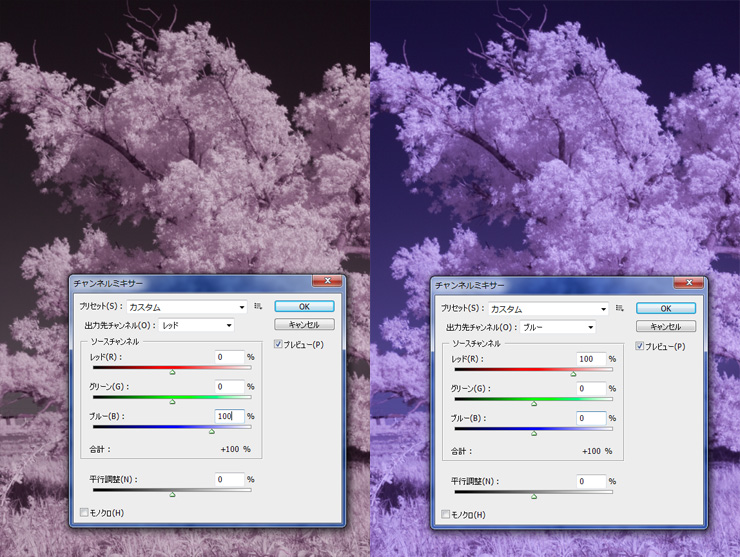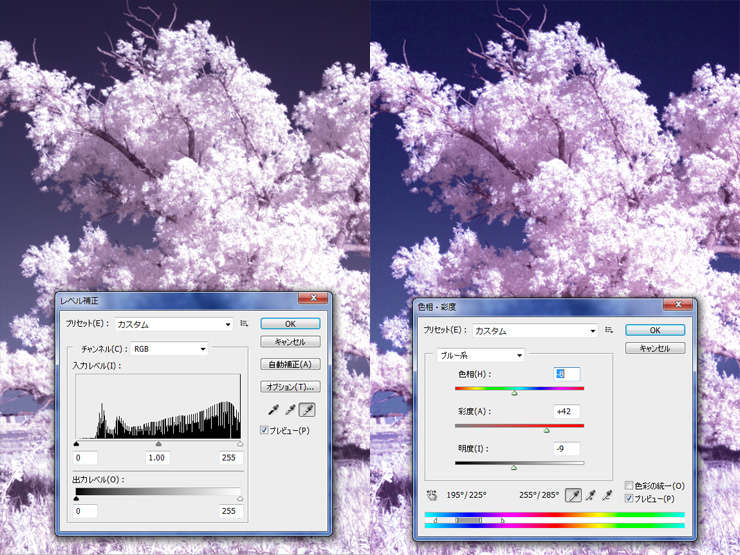-
赤外線デジタル写真を撮ろう ~画像加工編~
コメントはまだありません前回は赤外線デジタル写真撮影用にEOS Kiss Digital Nの改造を行いました。
この改造で赤外線写真を撮影することができるようになったわけですが、実際にこのカメラで撮影してみるとただの「赤い写真」にしかなりません。
赤外線デジタル写真ではここから更に画像の加工を施して「偽色(False Color)」と呼ばれる画に仕上げることが重要になってきます。さて、この「偽色(False Color)」とは一体どのようなものかというと、前回もお伝えした通り、赤外線デジタル写真では可視光線をカットして不可視光線となる赤外線だけを写真に写し込むわけですが、当然フィルターで全ての可視光線をカットできるわけでもなく、わずかな可視光線が写真の中に入り込んできてしまいます。
このわずかに残った可視光線の「色情報」をPhotoshopなどの画像加工ツールで再設定し直すことで、現実的な色合いの写真に近づけていくわけです。
しかし、赤外線を多く反射するもの(木の葉など)は赤外線をカメラが受けすぎて白飛びした状態で撮影される(スノー効果が発生する)ため、色情報がほとんど残らず、結果「空は青く、木々は白い」という非現実的な映像を作りあげることになります。
この非現実的な映像が「偽色(False Color)」と呼ばれる写真なのです。今回はこの「偽色(False Color)」を作り上げる過程を簡単にご紹介しますが、まずここで撮影したままの状態の赤外線デジタル写真を見てみましょう。
上の写真ですが、見事に真っ赤な写真ですね…。
これに色情報が残っているというのが信じられないのですが、Photoshopを活用することで、意外と簡単に(ある程度までは)「偽色(False Color)」を実現してしまうことができるようになります。ではPhotoshopで撮影画像を開きます。
一眼レフで撮影している方はだいたいRAWデータを取得していると思いますが、撮影時に適正露出で撮影していれば、ここで敢えてRAW現像を行う必要はありませんので、そのまま素直にJPEGから開いてもらっても構いません。
ここではJPEGから起こした時のことを考慮して、デフォルトのパラメータのままRAW現像することにします。画像を開いたら、まず最初に「色交換(カラースワップ)」という作業を行います。
「チャンネルミキサー」を開き、赤のチャンネルでは青を100%に、青のチャンネルでは赤を100%に指定します。
これにより画像の赤と青がひっくり返り、先ほどまで真っ赤だった写真が真っ青な写真に変換されることになります。ここで「あれ?」と思った方、だいたい正解です。
確かに色をひっくり返しただけなのに、だいぶ現実的な色に見えてきましたよね?
それは目の錯覚に過ぎないのですが、人間の目というのは対してアテにならず、空が赤から青になっただけで現実の景色のように見えてしまうのです。
それでもこれではただの「青い写真」に過ぎませんので、もう少し現実的な色合いに近づけていきます。今度は「レベル補正」を開き、ホワイトバランスを調整します。
+がついたスポイトアイコンをクリックして、基準となる白色点をスポイトで指定してあげます。
この時ポイントとなるのは「できる限り光を受けている木の葉を選ぶ」ことです。
先ほども言った通り「木の葉は赤外線を反射して白くなりやすい」ので、そこをホワイトバランスのポイントとして指定してあげると、一気に写真が現実的な色合いに変化してきます。
それでもまだまだ空はくすんでいて、木にはマゼンタの色合いが残っていますので、ここからは「色相・彩度」でブルー・マゼンタ・シアンの色を細かく変更して、自分の好きな色合いになるよう調整してください。
この時のポイントは「自分の好きな色合いになるように」ということです。
木の葉に無理やり色を付けてしまっても構いませんし、空を夕焼けのようにオレンジにしてしまっても構いません。
自分が綺麗だと思うところまで、そして「非現実的な光景」になるように調整してみてください。今回はスノー効果を活かして「夏の雪景色」っぽい写真に仕上げてみましたが、皆さんも色々な加工に挑戦して、自分なりの「偽色(False Color)」を作ってみてはいかがでしょうか?